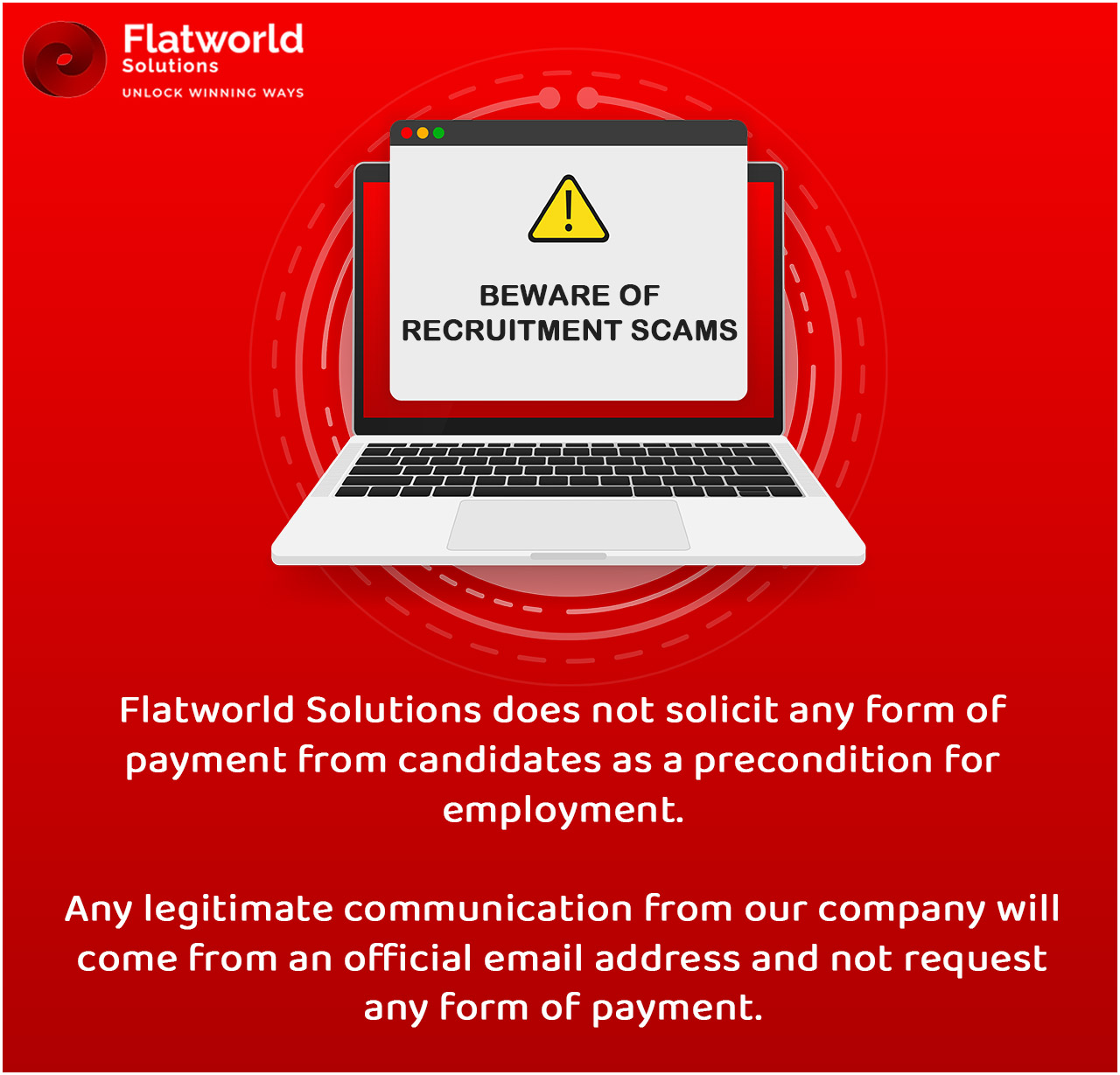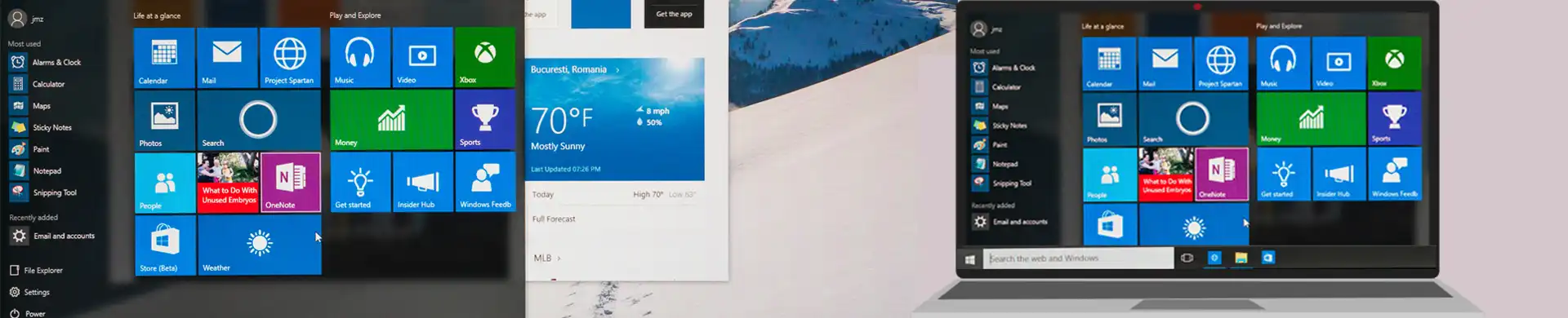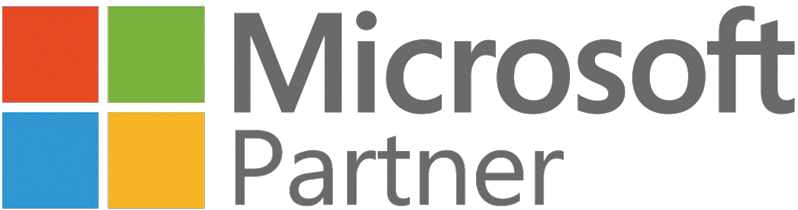With more than 200 million devices running Windows 10 and the number of app downloads increasing annually, the Windows 10 ecosystem presents a huge opportunity for developers. Large organizations that want to build effective, scalable, and secure applications must ensure their development environment is optimized for performance. Proper configuration eliminates all the hassles of system operation, speeds up development, and allows applications to run smoothly on all devices, from desktops to mobile phones.
Given below are five important steps to building a robust Windows 10 application development environment.
Step 1 - Start with a Clean Windows 10 Installation
-
Clean Install vs. Upgrade: Which is Better?
To install a best-in-class Windows 10 development environment, it is preferable to start with a clean installation of the operating system. In theory, one could start upgrading from older versions of Windows—say, Windows 7 or 8—but a clean install reduces the chances of compatibility issues and conflicts from legacy software or configurations.
The advantage of using Windows 10 ISO to install the system on a new computer is that the system will start from scratch and is important for developers or users who install many large-scale applications requiring high system performance and reliability.
-
Compatibility of SDK with Windows 10
Windows 10 provides the most significant support for app development, especially with the Universal Windows Platform (UWP) SDK support. Of course, you can technically use older versions of Windows, but it may limit certain tools or functionality. Access to new APIs, debugging tools, and improved device compatibility – developers should make sure they're working with the latest SDK to fully understand what the toolkit has to offer.
Step 2 - Install Visual Studio and Enable Developer Mode
-
Set Up Visual Studio for Universal Windows Platform (UWP)
Visual Studio 2015 or later is the essential integrated development environment (IDE) for developing Universal Windows applications. It provides comprehensive tools for coding, testing, and debugging applications within the UWP framework.
The platform is optimized for building applications that work flawlessly on a variety of Windows 10 devices, including desktops, tablets, and phones. First, developers need to download and install Visual Studio. Next, they should select the "Blank App" template under UWP, which provides a strong base for building flexible apps.
-
Enable Developer Mode for Windows 10
To deploy Windows 10 apps and test them during development, you need to enable Developer Mode. This mode allows you to sideload apps directly to the system, bypassing Windows Store requirements. To enable Developer Mode, go to Settings > Update & Security > For Developers, and select Developer Mode. This access opens more advanced tools that make it easier to build applications locally and fine-tune functionality before official deployment.
Step 3 - Set Up Emulators for Testing
-
Download and Configure Windows 10 Mobile Emulators
One of the most important tests for usability covers a wide range of devices, especially if it is designed to use the Universal Windows operating system. Windows 10 Mobile emulators allow developers to see how things can be rendered on various devices—from phones to tablets—but without physically owning such hardware.
To install emulators, developers go to the Visual Studio installer and select the correct emulator package for Windows 10 Mobile. Once installed, the emulators will appear in the Visual Studio interface.
-
System Requirements for Running Emulators
The system must meet certain hardware requirements to run the emulator. More importantly, Hyper-V must be enabled for hardware-based virtualization, although it can be activated through the Windows Features menu.
Additionally, the system's BIOS must support Secondary Address Translation (SLAT) and Data Execution Prevention (DEP). These hardware features ensure that emulators run efficiently and provide an authentic experience of how apps work on real devices.
Step 4 - Deploy and Test on Physical Devices
-
Using Windows Insider for App Deployment
Although emulators have a lot of importance in testing, nothing can replace testing on real hardware. The Windows Insider program allows developers to run applications directly on real hardware running Windows 10 for a thorough test.
Developers can install the Windows Insider app from the Windows Store, subscribe to the preview, and use it to deploy apps directly to their phones or tablets. This real-world test ensures that apps perform well under real usage conditions, including network connectivity and battery performance.
-
Troubleshooting Common Deployment Issues
During deployment, developers may encounter issues such as misrecognition of devices or failed installations. This type of problem can often be related to configuration settings or missing permissions. Most deployment issues can be resolved by enabling Developer Mode and properly configuring the device to allow installation of any application.
Step 5 - Enhance Productivity with Developer Assistant
-
Code Smarter with API and Programming Task Assistants
The coding process can be simplified by using tools such as the Developer Assistant for Visual Studio. The tool integrates directly with the Visual Studio environment and provides context-sensitive code samples for APIs, significantly reducing the time spent searching for code snippets. It also includes a Programming Task Assistant that gathers code samples from the web - including platforms like GitHub - to make solving programming challenges easier.
-
Resolve Errors with Compiler Error Assistant
The Compiler Error Assistant is another significant feature of Developer Assistant. This helps developers quickly identify and resolve errors that may come up during the build process. In addition to detailed solutions and references to common issues, this tool helps developers stay on track without reducing delays caused by debugging.
The Key Features of Windows 10 Development Environment
-
Aesthetic Improvements and Design Language
The new icons and cohesive UI elements of Windows 10's modern design language improve the user experience overall. Developers should adopt such aesthetic improvements to build applications so that their apps look good and consistent with the design principles of the platform.
-
Multi-tasking and Continuum for Enhanced User Experience
Windows 10, with its multi-tasking capability, allows multiple apps to run simultaneously for a richer user experience. The Continuum feature extends this even further by enabling users to connect their Windows 10 phones to external displays, turning them into full desktop environments. Developers can take advantage of this by creating apps that can easily move between mobile and desktop environments, ensuring customers have full environments for whatever task they want to do.
The Conclusion
Creating an optimized Windows 10 application development environment is key to delivering scalable, high-performance applications for any organization. From basic OS settings to actual device testing and installation of essential tools to increase productivity, these steps ensure that the development process goes truly without a hitch.
Following these five important steps will ensure maximum performance in the application and provide a flawless user experience for Windows 10 applications. If your organization needs professional Windows app development services to build apps, contact us for a consultation. We'll be happy to help you build the perfect app for your business needs.
Contact UsAvail best-in-class services at affordable rates
Our Customers




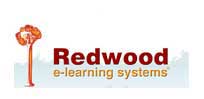
Software Development Case Studies
-
Flatworld Implemented a ServiceNow Solution for a US-based Award Winning Firm
-
FWS Provided Swift and Impeccable ServiceNow Implementation Services
-
Flatworld Provided Power BI Services to a UK-based Data Analytics Firm
-
Developed an e-Learning Platform for a Global IT Organization
-
Bilingual OpenCart e-commerce Solution for Canadian Boat Manufacturer
3rd Edition Middle East Banking AI and Analytics Summit

USA
Flatworld Solutions
116 Village Blvd, Suite 200, Princeton, NJ 08540
PHILIPPINES
Aeon Towers, J.P. Laurel Avenue, Bajada, Davao 8000
KSS Building, Buhangin Road Cor Olive Street, Davao City 8000
INDIA
Survey No.11, 3rd Floor, Indraprastha, Gubbi Cross, 81,
Hennur Bagalur Main Rd, Kuvempu Layout, Kothanur, Bengaluru, Karnataka 560077